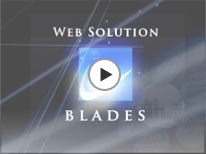さくらインターネットの、さくらのレンタルサーバに付いている共有SSLを使ってのEC-CUBE2.4を導入する、管理画面編です。
前回は、「/install/index.php」の削除までやりました。
今回は、実際に管理画面にログインしてみましょう。
ちなみに、今回さくらインターネットに入れたEC-CUBE2.4のショップの画面(オモテ画面)は、以下のようなアドレスになります。
http://ユーザ名.sakura.ne.jp/index.php
ログイン画面を表示させたら、インストール時に設定したID、パスワードを入力して管理画面に入りましょう。
一見、文字化けもなく問題なさそうに見えますが…

EC-CUBE2.4管理画面 システム設定のメンバー管理
【拡大画像を見る】
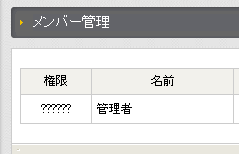
EC-CUBE 管理画面 システム設定のメンバー管理の「権限」の部分が、(???)クエスチョンマークに、文字化けしちゃってますね。

EC-CUBE2.4管理画面 メルマガ管理
【拡大画像を見る】

他の画面も見てみると、配信メールアドレス種別の部分が、(???)クエスチョンマークに、文字化けしてます(^_^;
解決編は、次回?
■EC-CUBE2.4インストール編は、(株)ブレイド システム開発ブログの、以下の記事を参考にしてみてくださいね。
- さくらインターネットの共有SSLを使ってEC-CUBE2.4を導入 (5)完了編
- さくらインターネットの共有SSLを使ってEC-CUBE2.4を導入 (4)MySQL設定編
- さくらインターネットの共有SSLを使ってEC-CUBE2.4を導入 (3) インストール編
- さくらインターネットの共有SSLを使ってEC-CUBE2.4を導入 (2)文字化け対策編
- さくらインターネットの共有SSLを使ってEC-CUBE2.4を導入 (1)